
アクセス分析に欠かせないツールとしてGoogleアナリティクスが挙げられます。
無料のツールながら有料ツールにも劣らないむしろそれ以上の性能を持っておりアフィリエイトをおこなううえで使い方はマスターしておきたいところ。
ただ基本的な使い方はわかってもそれをどう分析し次の結果にいかすかということについては案外よく理解できていない方も多いかもしれません。
Googleアナリティクスの導入や基本の使い方はこちら!
⇒Googleアナリティクス(アクセス解析ツール)の導入方法!超基本の使用法も
ということで、今回はGoogleアナリティクスの効果的な使い方や見方について解説していきます。
また便利な活用方法といった点について解説していきたいと思います。
目次
Googleアナリティクスの効果的な使い方や見方は?
ではGoogleアナリティクスの効果的な使い方や見方について見ていきましょう。
Googleアナリティクスには本当に多くの機能があるのですが、トレンドアフィリエイトなどで使う機能はその中でもほぼ限られています。
その項目とは
リアルタイム
ユーザーサマリー
集客
行動
の4つです。
では順番に解説していきますね。
リアルタイム
リアルタイムとは今現在あなたのサイトにどれぐらいの人数が訪れているのかを見る機能です。
その時点での数字が表示されるのでアクセスが爆発すれば一気にこの数値が上昇し自分のサイトがそれだけ多くの人に見られている実感を味わうことができます。
左のサイドバーにある「リアルタイム→概要」で表示しましょう。
デフォルトの状態では記事のパーマリンクで表示されるため、何の記事かわかりづらい場合がありますが下の図のとおり、「リアルタイム→コンテンツ」でクリックすると正式なタイトルで表示することができます。
なお、上の図の中央にある「上位のアクティブページ」をクリックすることでも表示可能です。
一つの記事がヒットするだけでもすごい数値になることがありますし、一日に色々な記事がヒットすればそれが積み重なって大きなアクセスとなることもあります。
さらに画面の下の方を見てみると「上位の所在地」ということで現在、どの地域の人が見ているかを地図上で把握することもできます。
ユーザーサマリー
サイトの基本的なデータが表示され、それぞれのグラフにマウスを合わせるとポップアップ表示でわかりやすく表示されます。
「ユーザー→概要」で表示しましょう。
PVや直帰率など様々な要素がわかるのでサイトの分析に役立てやすいですね。
PV数があまり伸びていないようであれば内部リンクを充実させたり、直帰率が高ければ記事に関連した動画を入れてみるなどそれぞれの項目に合った対策をおこなっていきましょう。
なお、右上にある日付の部分をクリックすると、下の図のようにカレンダーが表示されますがその隣にある期間や日付指定の所で見たい期間に合わせて「適用」のボタンを押すとそのとおりに設定することができます。
集客
ユーザーがどんなキーワードを打ち込んであなたのサイトに訪れているかということが表示されます。
「集客→概要」で表示しましょう。
集客にはキーワードで訪れているものも含め以下のような項目があります。
Organic Search:オーガーニックサーチ(キーワードによる検索)
Direct:ダイレクト(お気に入り登録やURLを直接アドレスバーに打ち込んでの検索など)
Referral:リファラー(他サイト経由での訪問・外部リンク)
Social:ソーシャル(SNSからの訪問)
の4つですね。
このうち分析の対象となるのはオーガニックサーチとソーシャルです。
まず、オーガニックサーチから見ていきましょう。
上の図の円グラフの隣にあるオーガニックサーチの部分のをクリックするかさらに円グラフの下にあるオーガニックサーチの部分をクリックすると詳細を見ることができます。
クリックすると、下の図のように検索されているキーワードが多い順に上から表示されます。
「not provided」(ノット・プロバイデッド)になっている部分はGoogleアナリティクスでは表示できない部分になります。
一時期からこの割合が多くなってきたのでアナリティクスが少し使いづらくなってきましたが、より詳しく見たい場合はGoogleサーチコンソール(旧ウエブマスターツール)の検索クエリを見てみるとある程度把握することができるのでそちらも参考にしてみてください。
Googleサーチコンソールについての記事はこちら!
⇒Googleサーチコンソール(旧ウェブマスターツール)でインデックスを快適に!
デフォルトの状態では上位10番目までの表示となっていますが、右下にある「表示する行数」の部分をさらに大きな数字に変えることもできるので見たい順位までの数字に合わせて変えてみて下さい。
そして、検索キーワードが表示されている部分の分析についてですが、狙って入れたキーワードが載っていてアクセスを多く集められたのであればそれは狙いが正解だったということですし、狙ったキーワードでないキーワードで検索されていたらそれは需要のあるキーワードを新たに見つけることができたと言えます。
それを該当の記事の中に新たに取り入れたり、そのキーワードを使って関連記事を書くなど応用することができますね。
そのようにして、アクセスをさらに集めたり今後似たようなネタで使えるキーワードに応用したりすることができます。
では、次にソーシャルの方を見ていきましょう。
こちらも先ほどの円グラフの隣にあるソーシャルの部分、あるいは下の図のように円グラフの下にあるソーシャルの部分を押すことで表示できます。
クリックすると下の図のようにどんなSNSから自分のサイトに来ているかがわかります。
SNSからの経由が多いということはそれだけ外部のメディアを通して取り上げられているということなので、どのSNSからよく取り上げられているかなどを見ながら外部メディアからも評価されやすい記事やサイト作りを目指していきましょう。
行動
自分のサイトの中でどの記事にどれくらいのアクセスが来ているかを見ることができます。
「行動→概要」で表示しましょう。
左下の方にある「レポート全体を見る」をクリックするとPVや滞在時間など様々な項目が表示されます。
デフォルトの状態ではページのURLで表示されていますが、下の図のように左上の「ページタイトル」をクリックすると、記事のタイトルで表示することができます。
ちなみに「ページタイトル」は下の図のように行動のトップ画面の左側にもあり、こちらから表示することもできます。
そして、記事ページの各タイトルをさらにクリックしていくとその記事がどんな検索キーワードで訪問されているかを見ることができます。
先ほど、「集客」の項目のところではサイト全体の中でよく検索されているキーワードを順番に抽出していましたが、「行動」の項目では各記事においてのキーワードが上位から見れるというわけですね。
調べたい記事を選んだら「その他」をクリック
「その他」から「集客」をクリック
「集客」から「キーワード」をクリック
どんなキーワードで検索されているかを表示
こちらも集客の画面と同じくデフォルトの状態では上位10番目までの表示となっていますが、この部分をさらに50、100といった大きな数字に変えることもできるので見たい順位までの数字に合わせて変えてみて下さい。
さらに行動タブの中には意外と知られていない便利な機能があり、アナリティクスの画面から直接リンクで検索結果の画面に飛ぶことができます。
やり方についてですが下の図のように
キーワードの部分をカーソルで囲む
↓
カーソルで囲んだら右クリックを押す
↓
押すと「Googleで~を検索」という項目が表示される
↓
クリックすると検索結果が出て来るので、そこから自分のサイトが何番目に表示されているかを見る
といった流れです。
わざわざ新たに別の画面を開かなくてもそのまま検索結果の画面が表示されるので便利ですね。
Googleアナリティクスの便利な活用法を解説
Googleアナリティクスのデータを画面上で見るだけでももちろん分析はできますが、最初の頃におすすめしたいのは実際に紙に印刷して全体を見ながら結果を見ることです。
総合的に見た中で自分のサイトにはどんな強みや弱みがあるのかといったことが大切で、一つ一つ個別に見ていた中では気づかなかったことが全体を俯瞰して見ることにより気づくことがよくあるからです。
印刷するのは先ほどあげた中のリアルタイムを除く
ユーザー
集客
行動
の項目です。
印刷するデータを作成する手順ですが下の図のとおり、画面の右端にある「エクスポート」をクリックしてCSVやPDFのデータなど保存したい形式を選択し抽出します。
データができあがったらそこから印刷をおこないます。
そして、紙に印刷したら注目するべき所に色をつけたり書き込むことによって視覚化し、より自分の頭の中に落とし込むことができます。
私の場合、新しい月に変わってすぐに先月のデータを印刷し分析するということを習慣にしていました。
「表示する行」という一度にどれだけ表示するかを選ぶ項目があるのですが、集客と行動については500まで表示し全て印刷していましたね。
毎月おこなっていると紙もかなり多くなってくるので、それを専用のファイルにとじ各月を見比べて傾向をさぐるということもおこなっていました。
慣れてきてからは紙に印刷しなくても感覚でわかるようになってくると思いますが、最初の頃は感覚をつかむためにも試してみてください。
ということで、今回はGoogleアナリティクスの効果的な使い方や見方、便利な活用方法について解説しました。
Googleアナリティクスをぜひあなたの記事やサイト作りにぜひ役立てていきましょう。

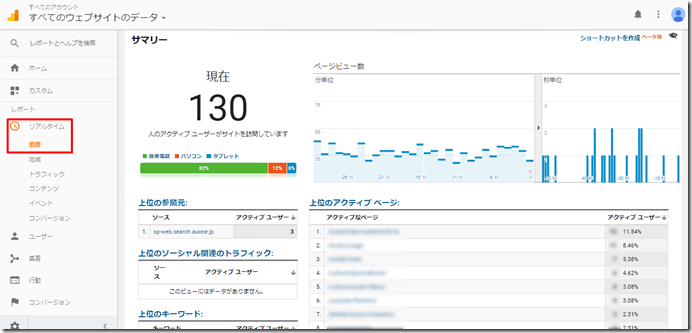
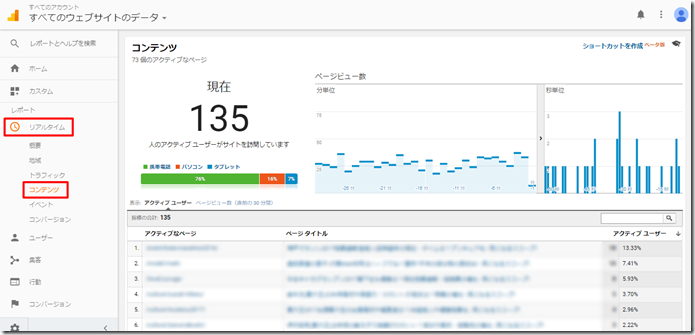
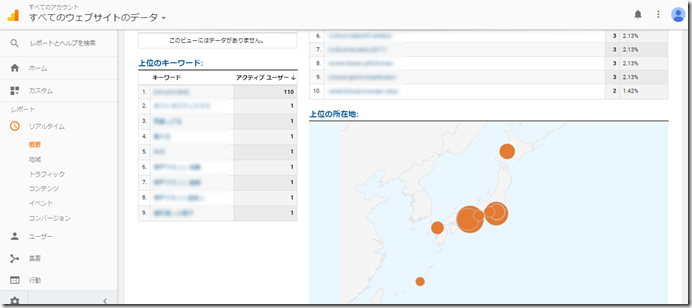
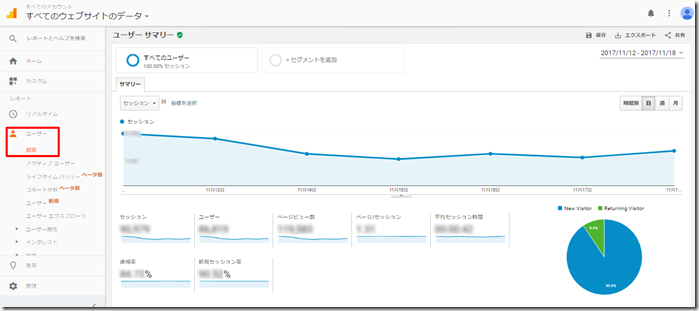
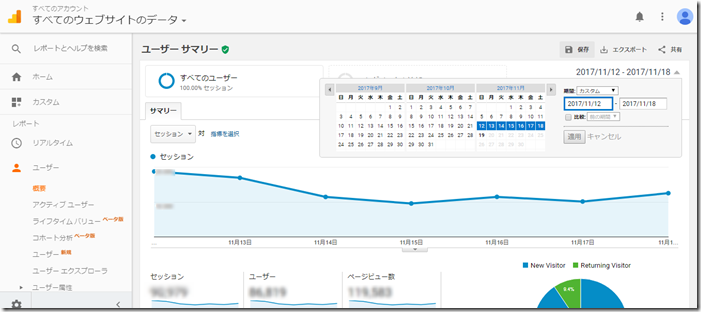
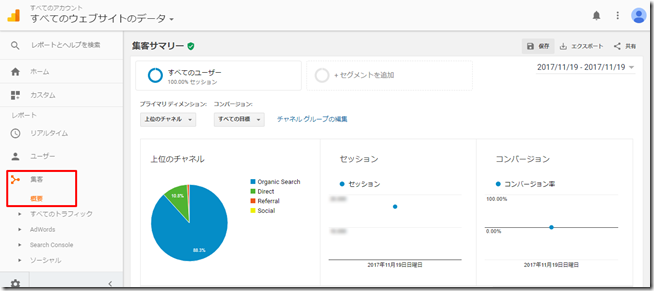
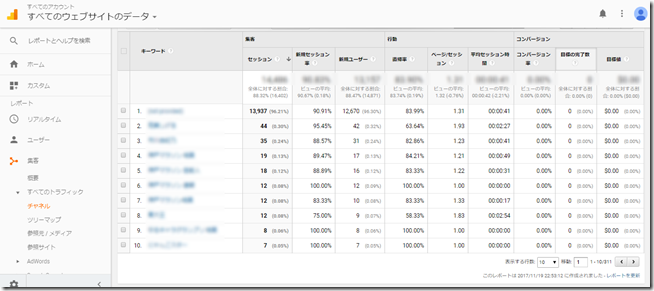
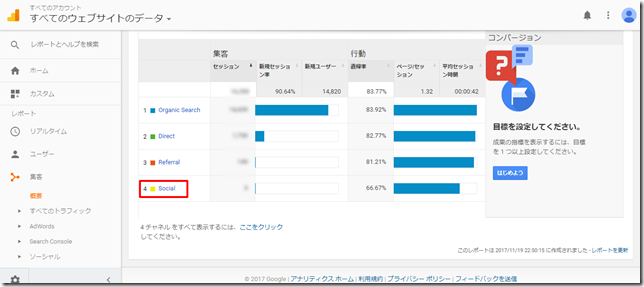
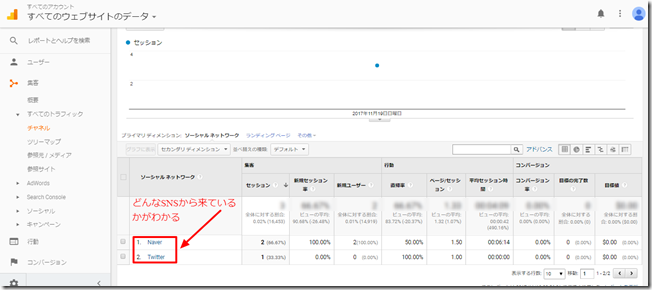
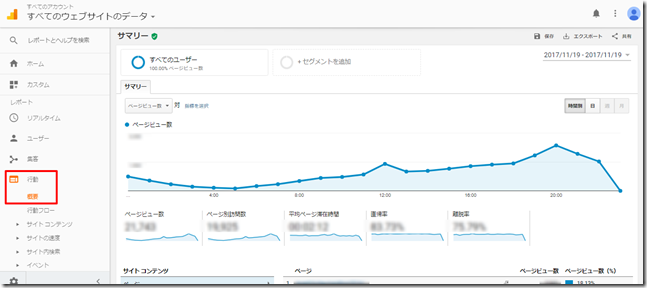
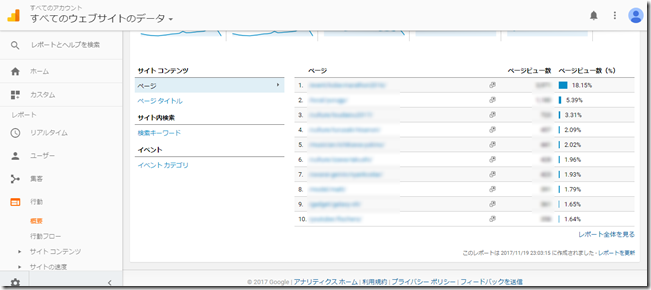
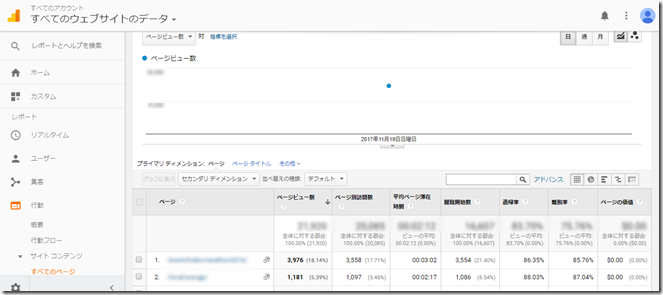
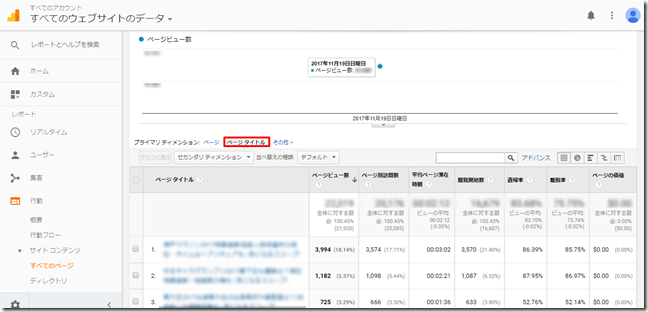
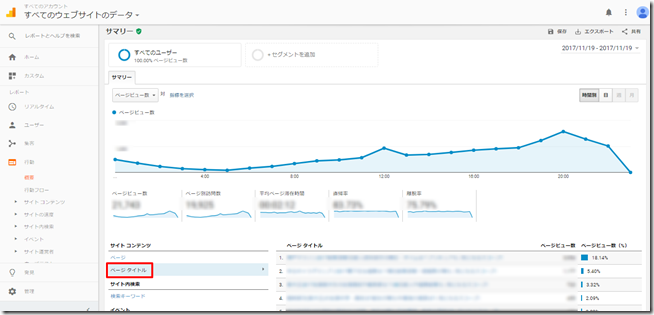
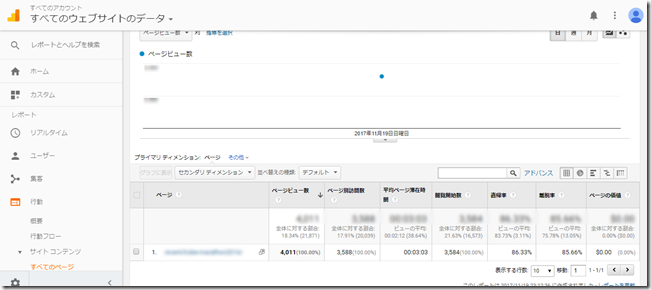
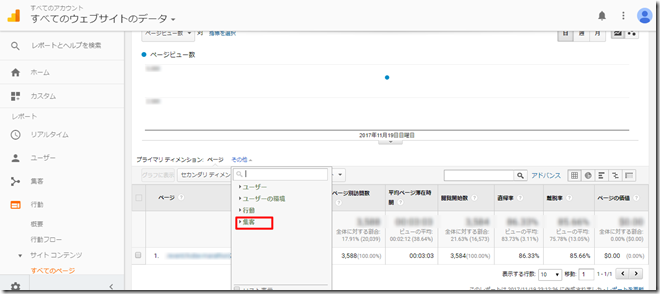
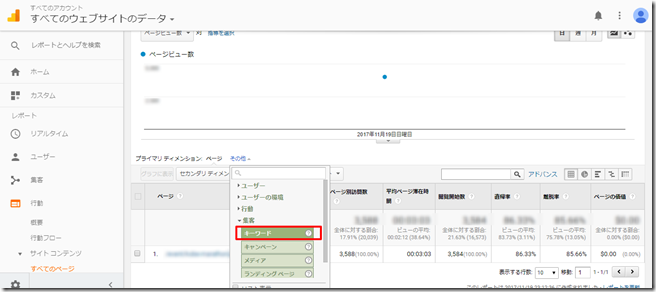
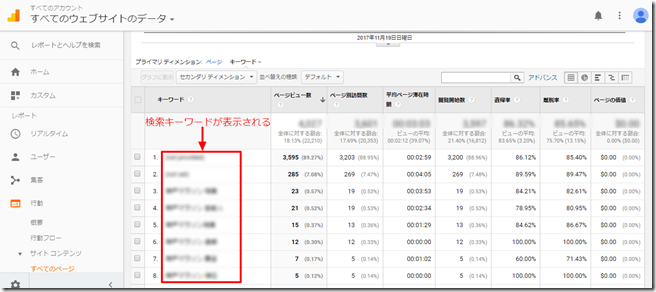
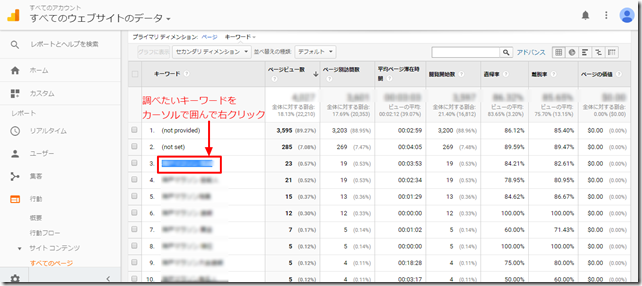
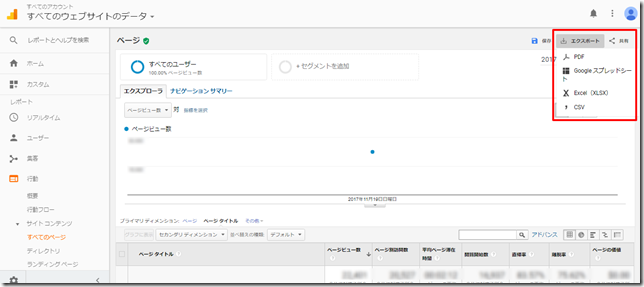


















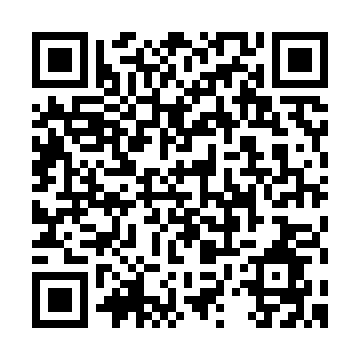
この記事へのコメントはありません。