
インターネットでのコミュニケーションツールには様々なものがありますが、その中でも特におすすめなのがSkype(スカイプ)です。
操作性がよく、通話機能とチャット機能についてはクオリティの高いものとなっています。
ということで、今回はSkypeのインストールと使い方について解説していきます。
【今回の動画はこちら!】
↓
目次
Skype(スカイプ)のアカウントを取得しよう
最初に下記のリンクからSkype本体のダウンロードからおこないましょう。
Skypeのダウンロードはこちら!
⇒ダウンロード画面
そして、ダウンロードリンクをクリックしてダウンロードを開始します。
完了するまでそのまま待ちましょう。
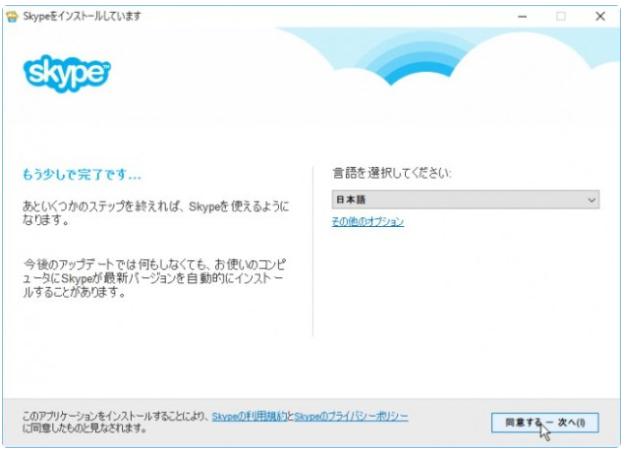
ダウンロードの次はインストールです。同意するをクリックしましょう。
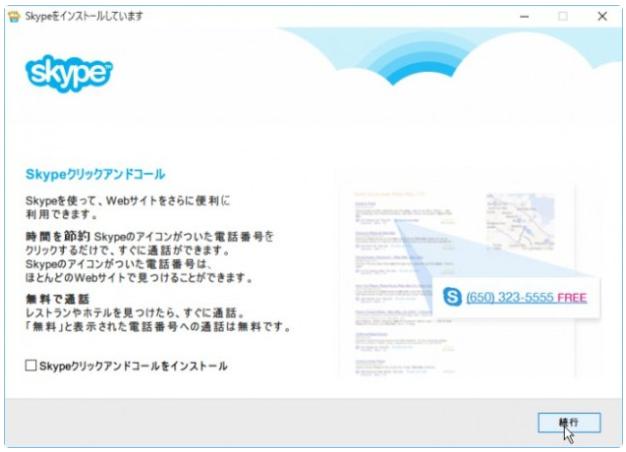
クリックアンドコールをインストールというオプションがありますが、こちらは特に必要ないのでチェックは外しておきます。
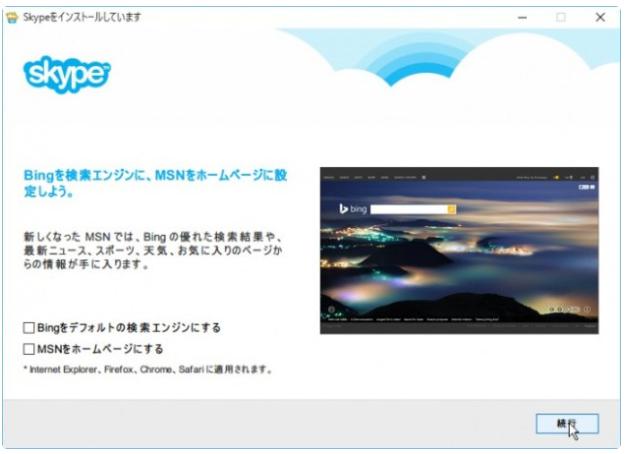
また、Bingをデフォルトの検索エンジンにする。MSNをホームページにする。というオプションも不要ですのでチェックは外します。
そして、続行を押しインストールを完了しましょう。
Skype(スカイプ)の新規アカウントを登録
次にSkypeの新規アカウントを登録します。
インストールのみではチャットや通話ができないので必ず登録しておきましょう。
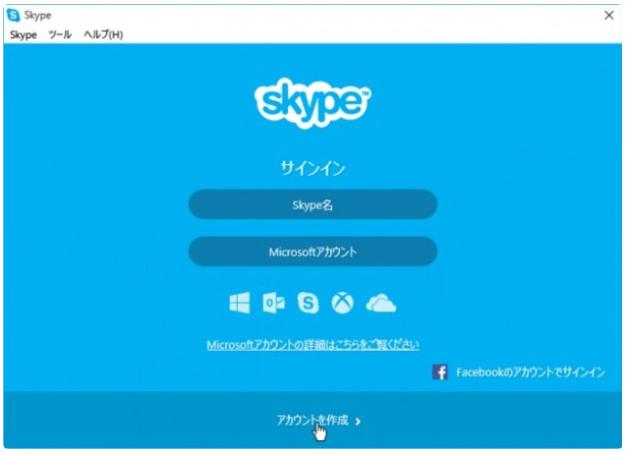
ログイン画面からアカウント作成をクリックしましょう。
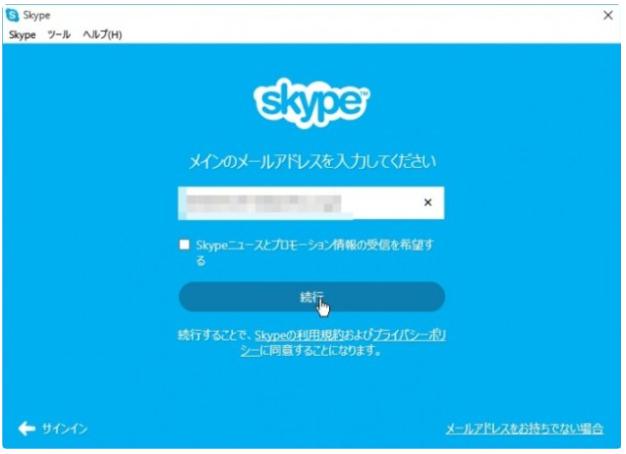
メールアドレスの登録欄にアドレスを入力します。
そうすると、必要情報の登録フォームが出てくるので、必要事項を入力していきましょう。
名前については本名でなくニックネーム等も可能です。
アカウント登録完了後、先ほど取得したSkype名とパスワードでログインしてみましょう。
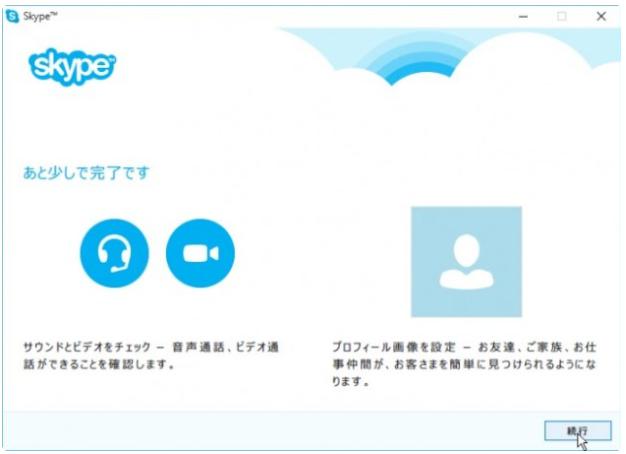
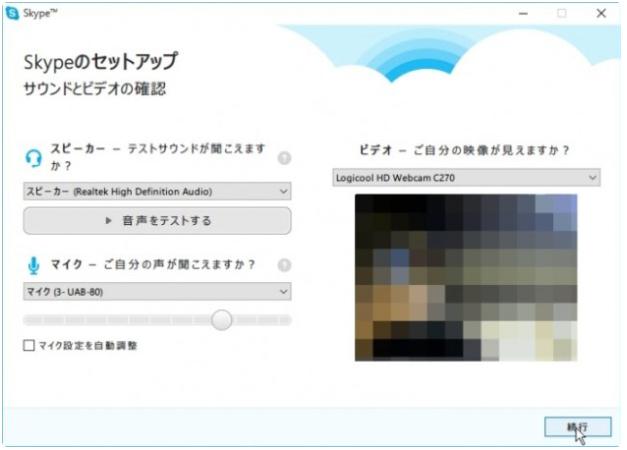
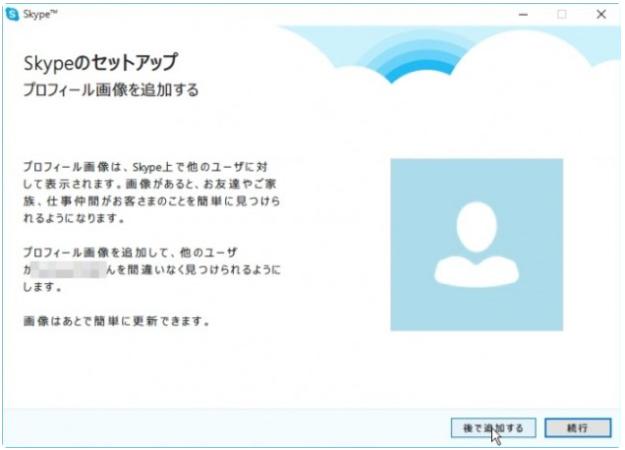
画面に出てくる設定は変更無しでかまいません。
プロフィール画像追加のオプションは後で追加する方がよいでしょう。
※登録用の写真などがある人は設定しても大丈夫です
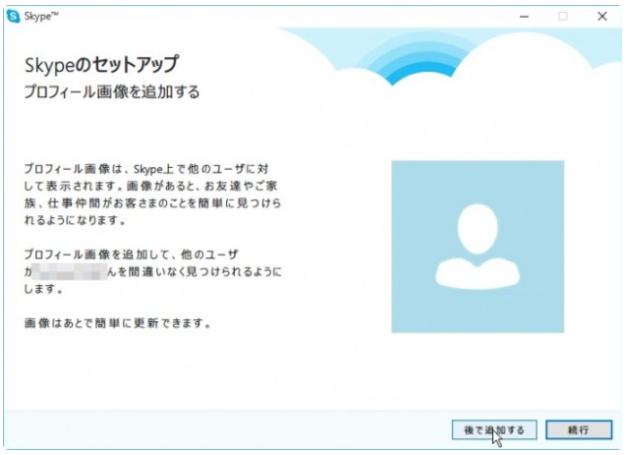
最後にskypeを早速使用するボタンをクリックすれば設定完了です。
コンタクトの追加方法
そして、アカウントが追加できたら次はコンタクト(連絡先)の追加です。
コンタクトはSkypeのアカウントを使います。
携帯電話の電話番号やメールアドレスのようなものですね。
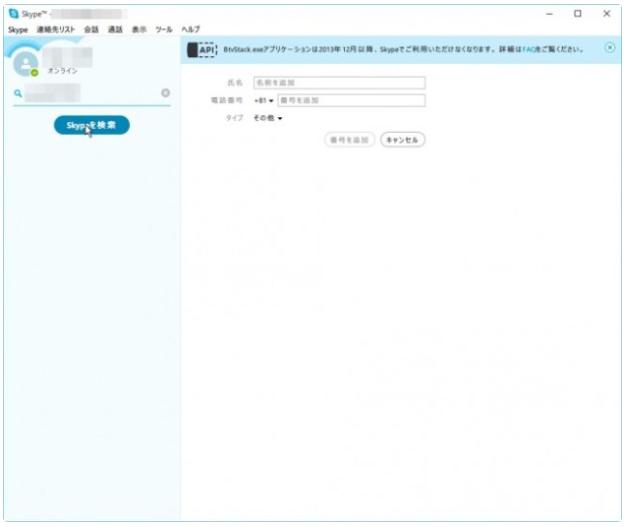
画面左上の眼鏡マークに追加したい相手のskype名を入力しましょう。
検索が完了したらユーザーが表示されるので、コンタクト追加の申請をおこないます。

ユーザーが表示されたら連絡先リストに追加ボタンを押しましょう。
以上でSkypeの準備はOKです。
Skypeは多くの人が導入しており、外注の方を雇う際のやり取りや、同じネットビジネスをおこなう仲間との情報交換に非常に便利なツールです。
ぜひ準備して使いこなしていきましょう。



















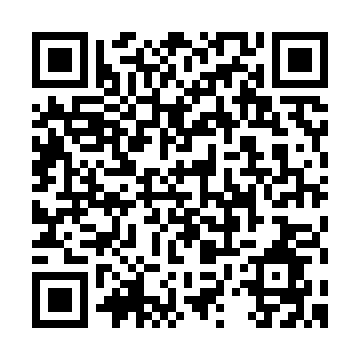
この記事へのコメントはありません。