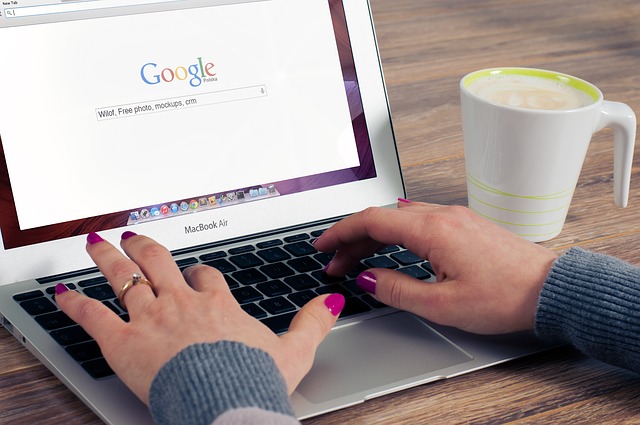
サイトを立ち上げたばかりの頃というのはサイト自体のパワーが弱くすぐに上位表示するのが難しいという部分がありますが、今回紹介するFetch as Google(フェッチ・アズ・グーグル)はそのようなサイトでも上位表示の可能性をぐんと押し上げてくれるとても頼もしい機能です。
記事を書いた後に必ずおこなっていただきたい機能なので設定方法や使い方を学んで毎回忘れずに実践していきましょう。
目次
Fetch as Googleで記事を高速インデックスしよう!
Fetch as GoogleというのはGoogleサーチコンソール(旧ウェブマスターツール)の中にある機能の一つで、サイト上にあなたの記事をインデックスしてもらう働きがあります。
通常、投稿した記事というのはインターネット上の検索に反映されるまでGoogleのクローラーと呼ばれるロボットが巡回してくるのを待つことになります。
トレーラーが順次道路を舗装していくようなイメージですね。
あるいは車掌が切符を確認しに車内を回ってくるようなイメージでもかまいません(笑)
そうやって、クローラーの巡回を待つわけですがクローラーはサイトパワーの強いサイトから巡回してくるためまだパワーが弱い場合は回ってくるのを待っていると数日後になる場合もあります。
もし速報記事などですぐに反映させたいのにそのタイミングが遅れると検索されるタイミングを逃すことにもなりかねません。
そのため、Fetch as Googleを使って早くクロールしてほしいとこちらから頼みかけるわけですね。
Fetch as Googleの設定方法や使い方は?
では、実際にFetch as Googleの設定方法や使い方について説明していきましょう。
Googleサーチコンソールのトップページに入りインデックスしたいサイトを選択します。
手順1. Search Consoleから取得するサイトを選択
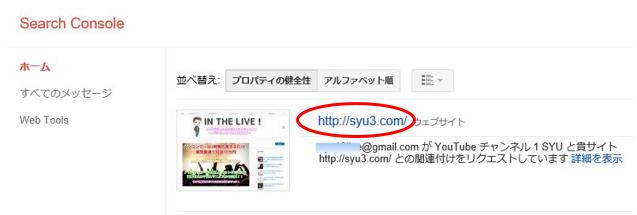
Search Consoleを開き、クローラーを呼びたいサイトを選択します。
手順2. Fetch as Googleを開く
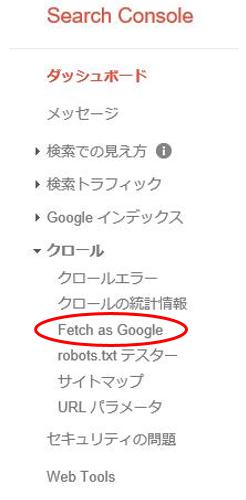
画面左の【クロール】の中にある、【Fetch as Google】を選択。
手順3. 取得したいURLを入力
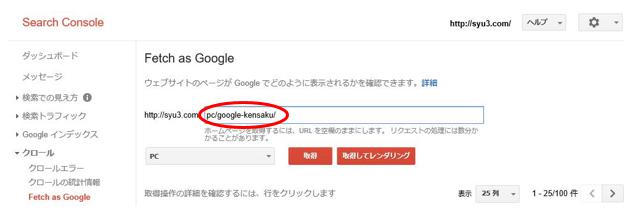
上の画像のようにここに取得したいURLを入力します。
トップページを取得する場合は入力せず下の画像のように空欄のままでOK。
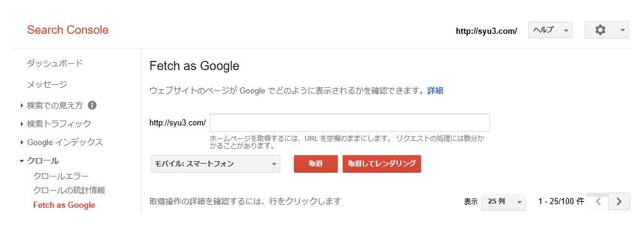
PCかモバイルを選択する欄があるので基本的には両方それぞれ同じ要領でおこなっていきます。
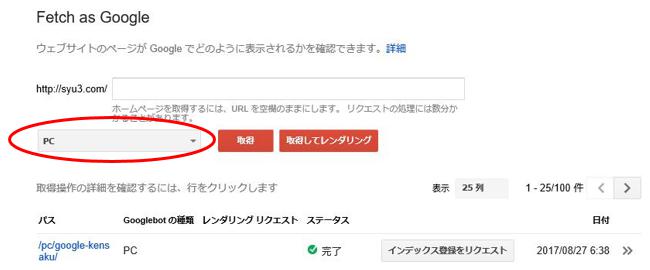
手順4.ロボットでないことを証明
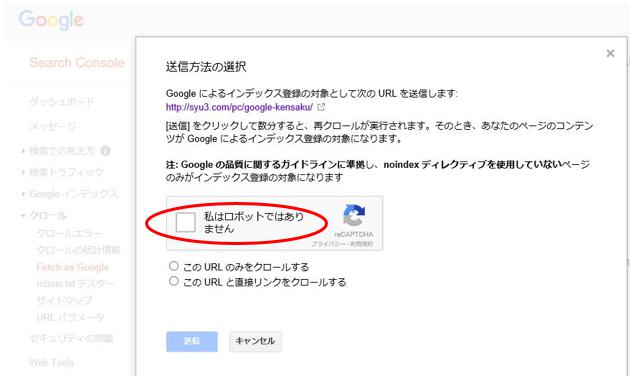
機械を使って無差別に送信していないかチェックされるため、「私はロボットではありません」の部分にチェックを入れます。
スムーズにこの後の段階に進む場合がほとんどですが、時々チェックを入れた後にさらに機械がおこなっていないかどうかの認識テストを下記の図のように表示してくる場合があるので画面の指示通りに対応していきましょう。
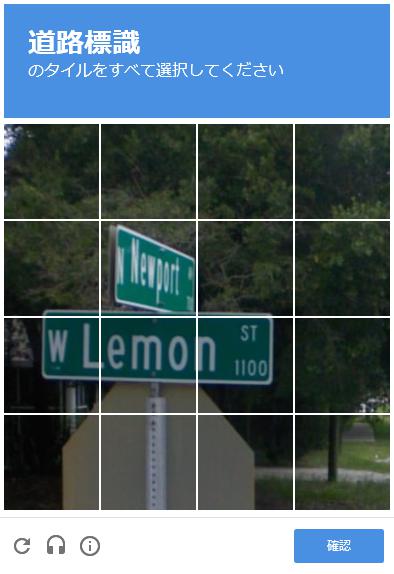
手順5. クロールの種類を選択する
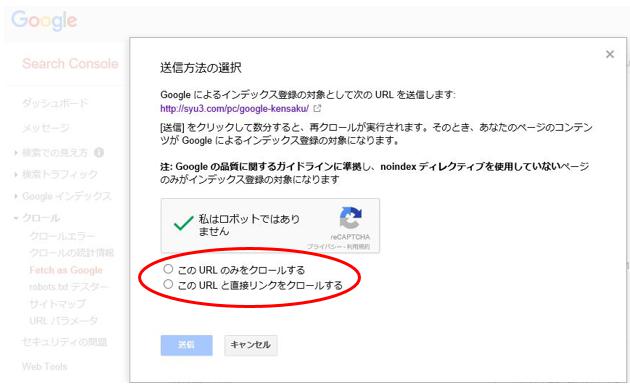
チェックが入った後、その下にある二つの丸印のうち一つを選択します。
該当の記事のURLのみをクロールする場合は「このURLのみをクロールする」に。
該当の記事と、その記事からリンクされている記事も含めてクロールする場合は「このURLと直接リンクをクロールする」に入れます。
ただし、「このURLと直接リンクをクロールする」については一ヶ月の期間の中で送信できる数が10個までと決まっているので特にリンクも含めて送りたい記事をどれにするか考えながら決めて送りましょう。
1ヶ月の期間というのは月の変わり目ではなく、最初に「このURLと直接リンクをクロールする」で送った日から数えて一ヶ月間という意味です。
1ヶ月経てばまた数がリセットされ10個送れるような形となります。
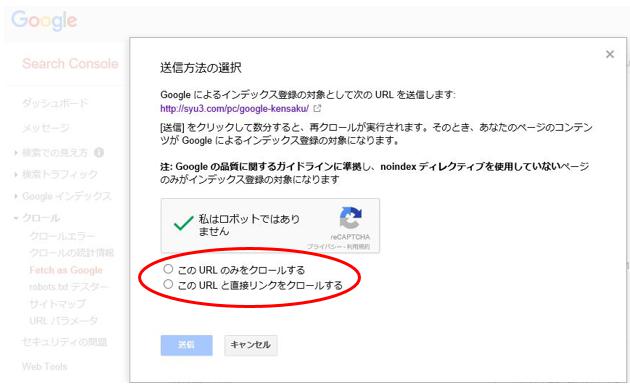
今回の説明では該当のURLのみ送る方を選択してみます。
あとは送信を押せば完了です。
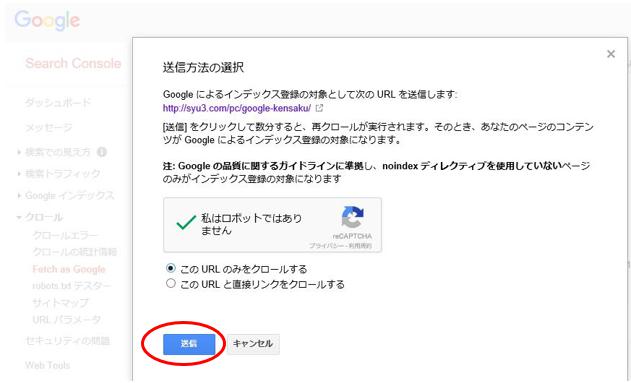
手順6.パソコンの方ができたらモバイルの方も同じ要領で
ステータスの部分に、「インデックス登録をリクエスト済み」と表示されていれば、送信完了です!
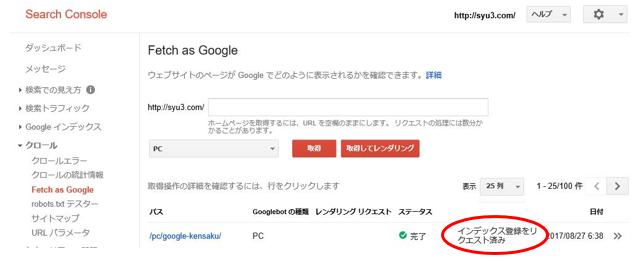
ということで、今回はFetch as Googleで記事を高速インデックスするための設定方法や使い方について解説しました。
アクセスを集めるタイミングが遅れないように投稿や記事の修正・追記をしたら送ることを習慣化していきましょう。



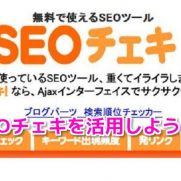














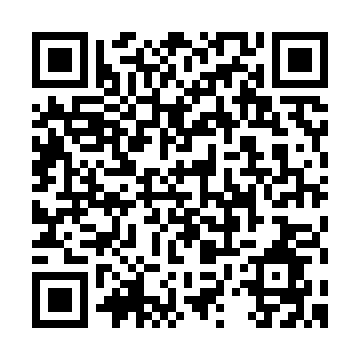
この記事へのコメントはありません。