
記事に画像が入っているのといないのとでは読んだ際の印象が違ってくることがあります。
基本的な要素は文章ですが文字情報だけではどうしてもユーザーに飽きられる可能性が高くなります。
そこで、動画や画像といったものを使うわけですね。
ということで、今回は記事内に画像を挿入する方法について解説していきます。
記事以外に画像を挿入する方法はこちら!
⇒サイドバーなど記事以外に画像を入れる方法!ワードプレスで追加・編集
ワードプレスでは記事に画像を挿入することも簡単ですが、注意すべきこともいくつかあるので解説していきます。
【今回の動画はこちら!】
↓
目次
記事に画像を挿入する効果
まず、なぜ記事に画像を挿入するかについてですが、文字だけの記事では訪問者が離脱しやすく最後まで読んでもらえない場合が多いからです。
ひたすら文字だけがずらっと書いてある文章はうんざりするという方も多いのではないでしょうか。
また、画像をアクセントにすることによって内容が読者により伝わりやすくするということも挙げれらます。
挿入する際に設定する箇所がありますが、投稿画面から設定することができます。
「タイトルの記入」と「リンクの設定」について見ていきましょう。
タイトルの記入
画像には画像のタイトルと代替テキストという項目があるのでこちらを忘れないよう入力しておきましょう。
※赤丸部分

リンクの設定
また、画像のリンクをどうするかということについても。
画像の元々のサイズが大きくて、記事の中では文字が見えにくいといったような理由がないのであれば動画で説明している通りリンクは切る方がいいですね。
添付ファイルの表示設定から設定しておきましょう。
画像の効果的な貼り方
画像のサイズをそろえることも重要です。
画像挿入コードの「width(ウィズ)=横幅」のサイズを記入しサイズを自由に変更できます。
動画では「width(ワイズ)」といってますが正しい読み方は「ウィズ」ですね。
横幅の数字を変える時は「height(ハイト)=縦幅」の数字を消しましょう。
そうすることで、縦と横の比率が自動的に修正されます。
ヘイトと言っていますがこちらは「ハイト」です(笑)
このように画像のリンクやサイズなども読者にとって見やすくわかりやすくなっているかを意識することが大事です。
動画でも解説していますが画像の配置がバラバラになっているなど統一性がないのはよくないので注意しましょう。



















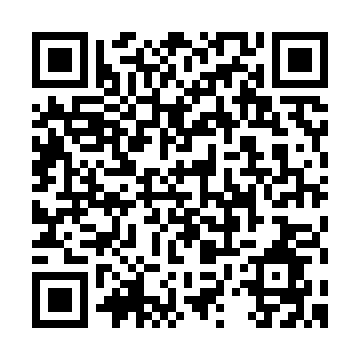
この記事へのコメントはありません。