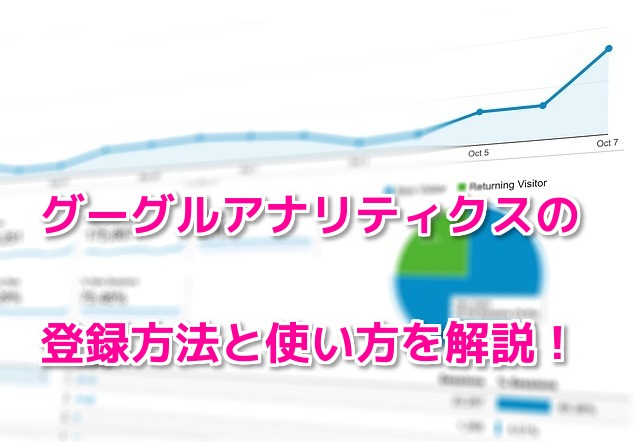
サイトアフィリを始めると、その結果を分析し次の作業にいかすということが必要になります。
そのためのツールが今回紹介するGoogle(グーグル)アナリティクスです。
ツールの導入や分析の仕方が難しそうに思われがちですが実際にやってみると非常に簡単なので先入観を捨てておこなっていきましょう。
【今回の動画はこちら!】
↓
目次
Googleアナリティクスを使う前に
グーグルアナリティクスを使う際に、まずトラッキングIDの取得と設置が必要になります。
トラッキングIDはサイトを分析するために使用するIDです。
このトラッキングIDをサイトに設置することによって様々な分析ができるようになります。
ただ、注意点として取得できるデータはトラッキングIDを設置した後からになりますのでサイトを立ち上げたたらすぐに導入しておきましょう。
トラッキングIDの取得方法
トラッキングIDの取得にはGoogleアカウントが必要になります。
Googleアカウントをまだ取得していない場合は以下の記事をご参照ください。
Googleアカウントの取得方法はこちら!
⇒Googleアカウント(ジーメールアドレス)は最初にGET!登録や設定手順を解説
Googleアカウント取得済みの場合はGoogleアナリティクスのトップページに移動しましょう。
右上の「ログイン」をクリックすると申し込み画面が表示されます。
右端の「お申し込み」をクリックしたら、新しいアカウントの追加画面で必要事項を入力します。
- アカウント名・・・・・・・・好きなアカウント名
- ウェブサイト名・・・・・・・あなたのウェブサイト名(サイト名)
- ウェブサイトのURL・・・・・あなたのウェブサイトを入力(ワードプレス)
- 業種・・・・・・・・・・・・あなたのウェブサイトに近いものを選択
- レポートのタイムゾーン・・・日本
その他の項目についてはデフォルト設定のままでOKです。
入力項目を確認し「トラッキングIDを取得」をクリックします。
利用規約確認画面が表示されるので、左上に表示されている「国籍」を「日本」に変更。
規約を確認し「同意する」をクリックします。
トラッキングIDが表示されるので次に設置をおこなっていきます。
ちなみにトラッキングIDとは別にトラッキングコードというものがありますが、トラッキングIDがあれば簡単に設置ができるのでこちらは使う必要はありません。
トラッキングIDの設置方法
トラッキングIDを設置するにはワードプレスでAll in One SEO Packというプラグインが必要になりますので、まずはAll in One SEO Packをインストールしましょう。
All in One SEO Packのインストール方法はこちら!
⇒オールインワンSEO(All in One SEO Pack)で一括管理!設定の手順を解説
インストールできたら、「General Settings(全体設定)」のGoogleアナリティクスIDという項目に、取得したトラッキングIDをコピーし貼り付けます。(UA-☓☓☓☓☓☓☓☓-☓)
その後、「設定を更新」をクリックして完了です。
今回はGoogleアナリティクスの導入と簡単な使い方について解説しました。



















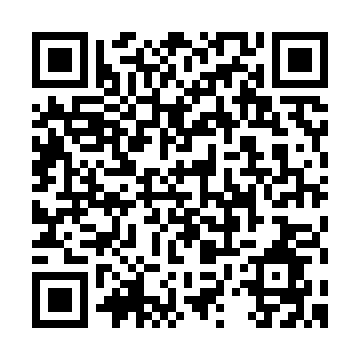
この記事へのコメントはありません。