
Googleアドセンスの広告コードを挿入するためのプラグインと言えば「AdSense Manager」というプラグインが有名でしたがここ最近エラーが起きて導入できないといった事例が発生しているとのこと。
調べてみるとプラグインのアップデートが5年間もされていないことが判明しました(笑)
プラグインに関してはそうしたこともよくあるようなので気づいたら新たに代用できるものを探すことも重要です。
ということで、今回はAdSense Managerの代用プラグインとして「AdSense Plugin WP QUADS」というものを紹介していきたいと思います。
AdSense Managerがうまく導入できないと嘆いていた方も今回のお話を機会に考えていただけたら。
目次
AdSense Plugin WP QUADSをAdSense Managerの代用に!設定方法を解説
では、さっそくAdSense Plugin WP QUADSの設定や使い方の解説をしていきたいと思います。
まずは設定方法から。
AdSense Plugin WP QUADSのインストール
今回導入するAdSense Plugin WP QUADSですが、いつもどおりWordPressのダッシュボードの設定→プラグインから新規追加していきましょう。
次に有効化をおこない、完了したら「WP QUADS」というメニューが新たに出ているはずですので、そこから「Ad Settings」に進みます。
有効化の後、下記のようなさらに上のランクへの案内が表示されますが特に上げる必要はありません。
設定画面が表示されたら「GENERAL」から「ADSENSE CODE」の部分を押します。
「ADSENSE CODE」を開くと、Ad1~Ad10のフォルダが表示されるので、どれか1つを選びましょう。
※今回の説明では「Ad1」を選択
設定画面にアドセンスコードを貼り付け、配置は中央揃えにします。
以上で設定完了ですが、複数のアドセンスコードを設定する場合はAd2~Ad10も貼り付ける数に応じて設定しましょう。
AdSense Plugin WP QUADSの基本的な使い方
では、実際に「AdSense Plugin WP QUADS」を使ってコードを挿入してみましょう。
記事作成画面のテキストエディタを開くと、「Ads1」というラベルが追加されているはずなので、クリックすると記事の中に<!–Ads1–>というコードが記入される形となります。
挿入したら実際に記事を確認してみましょう。
下記のように広告が表示されていたらOKです。
ということで、AdSense Managerの代用プラグインとして使えるAdSense Plugin WP QUADSの使い方について解説しました。
設定方法も思ったよりとても簡単ですのでAdSense Managerの代わりにぜひ導入してみてくださいね。

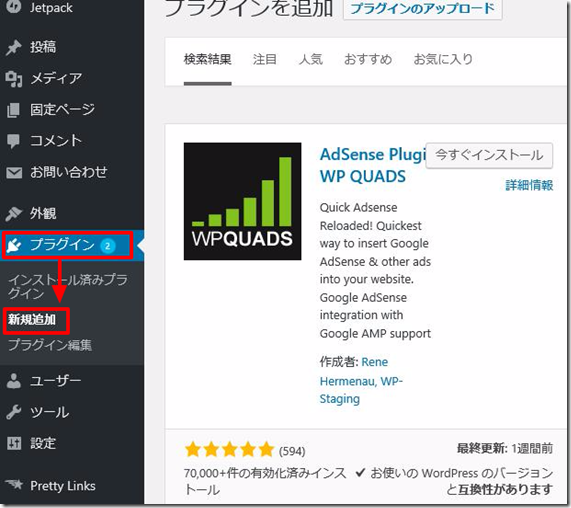
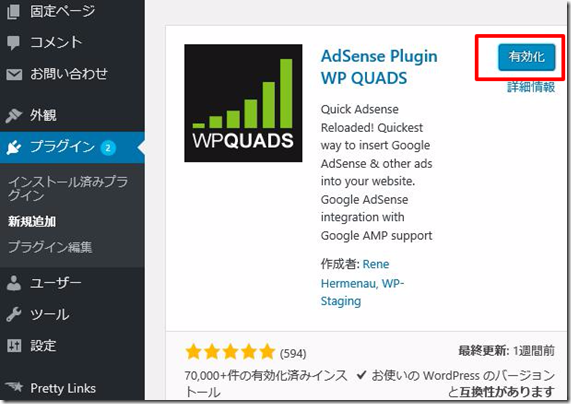
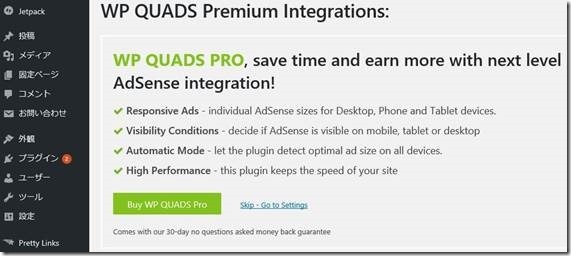
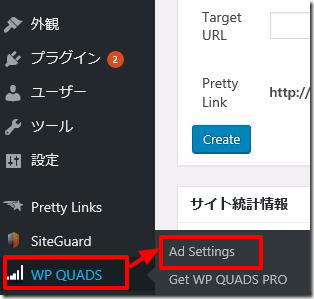
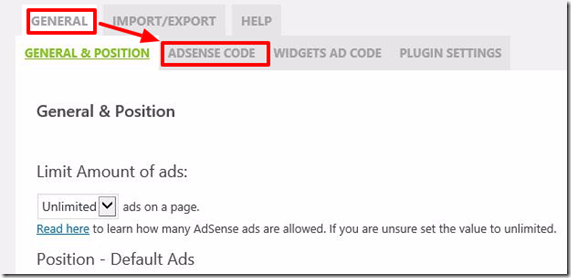
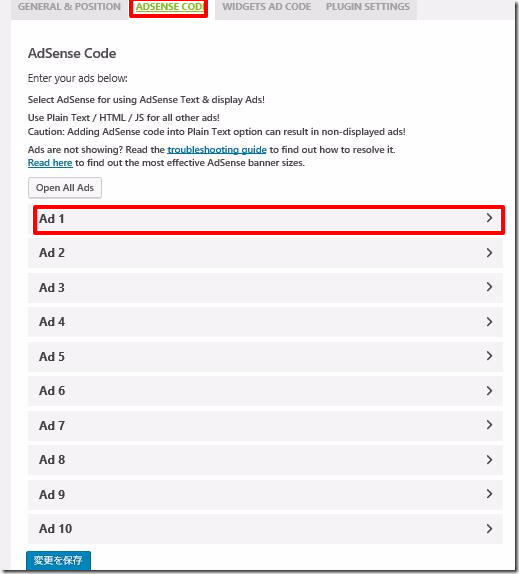
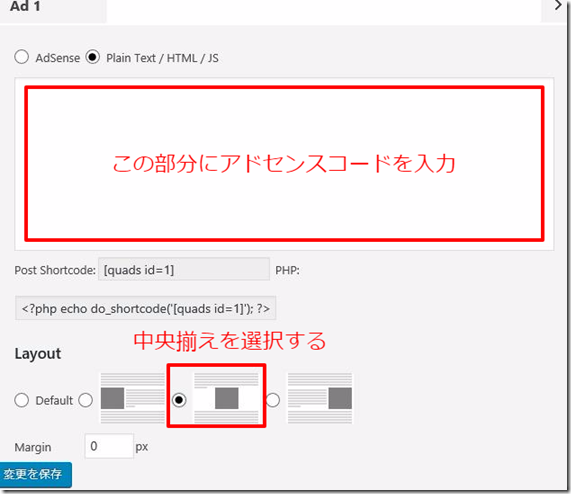
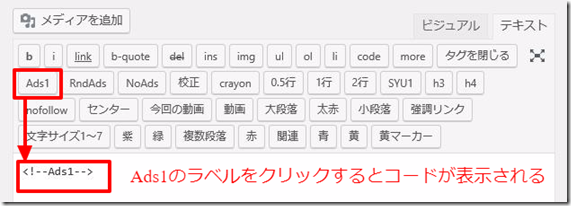
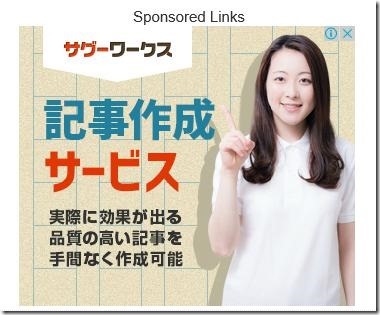

















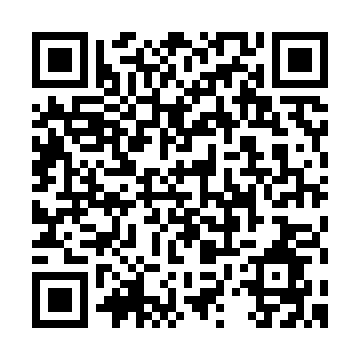
この記事へのコメントはありません。