
ネットビジネスをしていると、記事や動画作成といったコンテンツ作りの中で画像を使用することは非常に多いです。
画像を用いることによって訪問者にとってよりイメージがわきやすくなりますし、画像が入っているのとないのとでは見栄えも大きく違ってきますよね。
私もこれまでに多くの画像を入れてきているのですが、そんな時に役立つのが
Rapture(ラプチャー)という画面をキャプチャ(切り取り)できるツール。
キャプチャに関しては、Macの場合とWindowsの場合で異なるので今回はそれぞれのやり方について説明しています。
【今回の動画はこちら!】
↓
目次
画面をキャプチャ(切り取り)するには?【Macの場合】
まず、Macを使われている方の場合ですが
もともとキャプチャの機能がついているため特にツールの導入は必用ありません。
使うボタンについてですが
command + shift + 4
をクリックすることによりキャプチャができます。
使っているうちに充分覚えていけますね。
画面をキャプチャ(切り取り)するには?【Windowsの場合】
そして、今回Raptureが必要となるのがWindowsをお使いの場合です。
プリントスクリーンなどで画面全体をキャプチャできる方法はあるものの、画像の一部をキャプチャしたい時は使えません。
必用な部分だけをキャプチャできないと不便ですよね。
しかし、Raptureは任意の選択範囲を自由自在にキャプチャすることができます。
『Rapture』のダウンロードはこちらからどうぞ!
↓↓↓↓↓↓↓↓
Raptureのダウンロードページへ
手軽に操作できるのでギターのカッティングのようにリズムよくサクサクと使用できる感じがたまりません。
実際やってるとけっこう楽しくなってきます(笑)
アイコンがおにぎりマークなのも何だか変わっていて面白いですね。
そして、使い方ですがまずRaptureをダウンロードするところから始めましょう。
ダウンロードできたら、その後特にインストールなどの手順もないので、おにぎりマークのアイコンをクリックしましょう。
そうするとカーソルが「+」の形にかわるので、キャプチャしたい場所を決めたらカーソルを動かして選択範囲を決めマウスから指を離します。
そして、選択範囲が画面上に四角い形で残るので、
その上で右クリック→保存→名前をつけて保存
という手順で切り取った画像をしっかり保存しましょう。



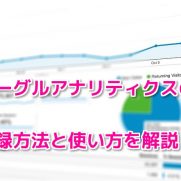















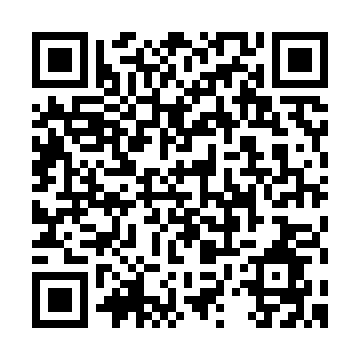
この記事へのコメントはありません。